Download Usb Driver Sony Handycam Windows 7
Should download and install the USB Driver from the Sony web site [over here: I installed the USB Driver. But still, even after installing it, there was nowhere on the computer any trace for the camcorder. Sony handycam driver free download - Sony Ericsson W700 Driver, Sony Monitor Driver, EOCP Driver for Sony Eyetoy USB Camera, and many more programs.
Before you can transfer video files from the Handycam to your computer, you need to install Sony's Picture Motion Browser (PMB). Click through the thumbnails above to follow these steps: • Click to open the Sony Drivers and Software Downloads Web page.
• Select 'Digital Camcorders' beneath 'Select a Product Category.' • Select your series of Handycam digital camcorder beneath 'Select Series.' For example, I have a high definition digital camcorder. • Select the model of your camcorder beneath 'Select Model.' The Support page for your specific camcorder opens.
• Click the Drivers and Software tab midway down the Web page. The 'Select an Operating System' drop-down box appears beneath the tab. If a message appears saying that there are no updates at this time, select a different model of camera to get the Picture Motion Browser software that you need, as it doesn't matter what type of camcorder you actually have, it just matters that you have the PMB software. For example, as of February 2012, you could download the PMB software by selecting the HDR-TG1 model Handycam digital camcorder.
• Click the drop-down arrow beneath 'Select an Operating System' to view a broad list of operating systems. • Select your operating system. The 'Filter Files by Category' drop-down list appears. • Click the drop-down arrow beneath 'Filter Files by Category.' A file list appears beneath the drop-down options that includes options for the PMB software.

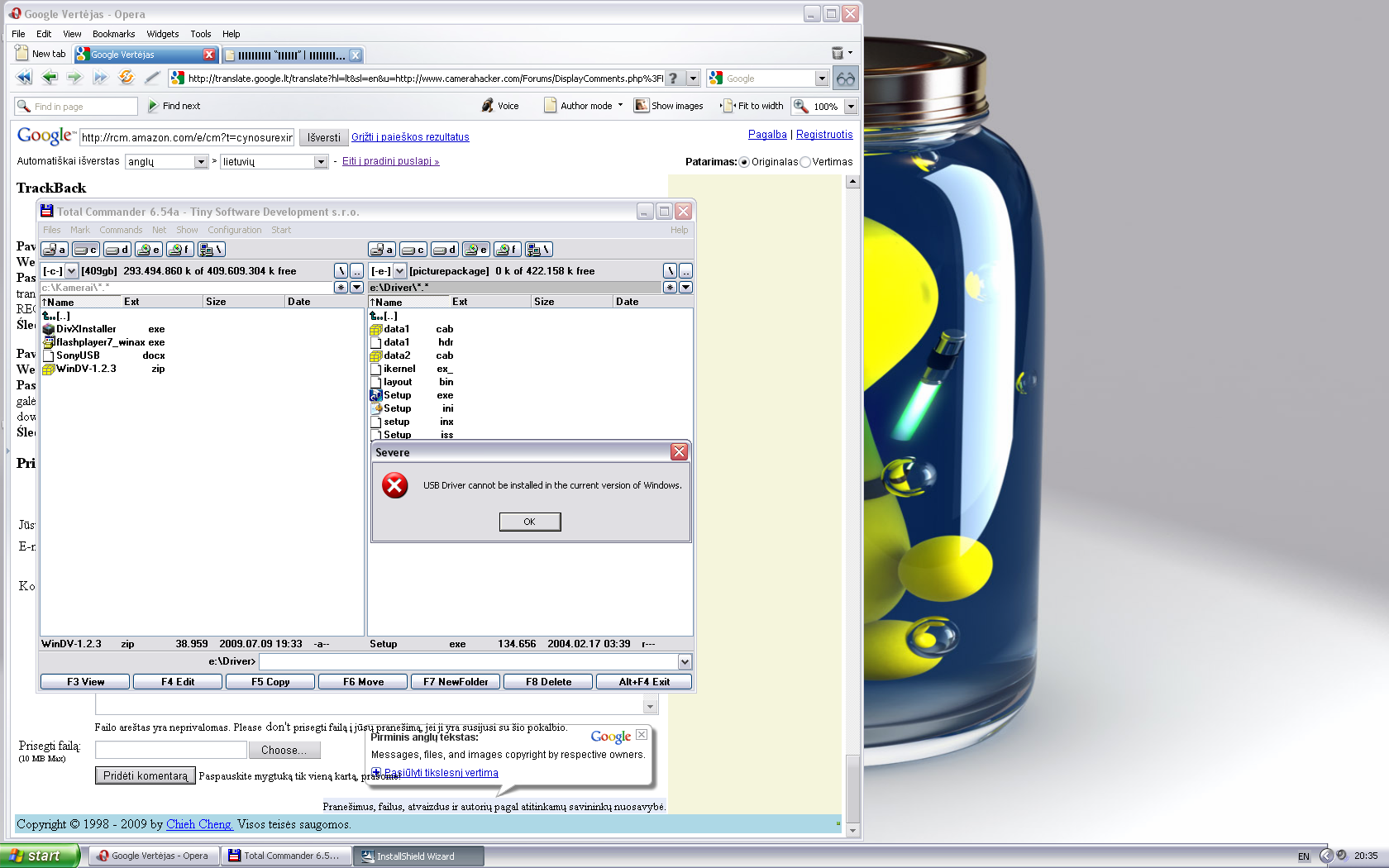
• Download and install the file you can use to install the program if you lost your original disc. • Download and install any available PMB updates for your operating system. The PMB software you need is now installed on your computer. Now that you've downloaded the software you need, you can start transferring: • Turn on your computer if it isn't turned on already.
• Plug the large USB connector on one end of the USB cable that came with the Sony Handycam into an available USB port on your computer. • Swing out the display of the Sony Handycam. Open the small cover along the bottom of the inside wall of the camcorder to reveal a mini-HDMI output and a mini-USB output. Kolbert The Sixth Extinction. • Plug the other end of the USB cable, which should be a mini-USB connector, into the mini-USB connector in the camcorder. A set of USB options will appear on the Sony Handycam's display.
• Select 'USB Connect.' The Connected screen will appear, instructing you not to turn off the Sony Handycam, close the LCD panel, or disconnect the USB cable. A PMB Import dialog box may also appear on your computer screen. Voxengo Span Plus Keygen For Mac. As you become a more advanced importer, you can use this option, but this time we'll launch the import from within the program. • Launch the PMB program on your computer.
• Click 'File' in the PMB program's Menu bar that appears in the upper-left corner of the program and then click 'Import Media Files.' An 'Import Media Files to PMB' dialog box will appear. This is the same box you may see after connecting your Sony Handycam to your computer and selecting USB Connect on the camcorder. This dialog box will list your Sony Handycam, storage drives on your computer, and potentially other connected devices. • Select the name of your Sony Handycam and then click 'Next.'
A new screen appears within the dialog box that lets you designate what files you are pulling off of your Sony Handycam, how to pull those files, and where those files are being transferred to on your computer. • Click 'Change' to open the Media Files Import Settings dialog box. Beneath the Import Method option you can elect to import all of the files from the Handycam to the computer, import only files that haven't already been transferred from the camcorder, or select the files you want to pull from the Handycam to your computer. Also, you can click to check a box that will automatically delete any files from your camcorder after they've been transferred to your computer. Click 'OK' when you're done making changes in this dialog box to return to the 'Import Media Files to PMB' dialog box. • Click 'Browse' beneath 'Import Media Files' to designate a specific folder where you want to place the files you're transferring from the Sony Handycam.
You can also select a check box to instantly place the files being pulled from the Handycam in a new folder and also give that folder a name. • Click 'Import' after making all of the changes you want to make in the 'Import Media Files to PMB' dialog box. The 'Import Media Files to PMB' dialog box will shrink and turn into a progress bar, displaying a few frames of the content you're transferring in a small box on its right side. The 'Media File Import Completed' dialog box will appear after the files have been successfully moved from the Handycam to your computer.
• Select 'Open Imported Folder' to view the folder containing the content you transferred from the Sony Handycam to the computer that was indexed automatically by PMB. • Double-click the content to display or play it in PMB, or close PMB, navigate to where you saved the file to your computer and then play it from there.
After verifying the content has been successfully transferred from the Handycam to your computer, it's safe to both close PMB and eject your camcorder from the computer. You can safely eject the camcorder from the computer by pressing the 'End' button on the Handycam's display. Disconnect the USB cable from the camcorder after a message appears on the camcorder's display saying it's safe to do so.
Manufacturer: Sony Hardware Type: Camcorder Model: MiniDV HandyCam Series: DCR-HC38 Compatibility: Windows XP, Vista, 7, 8, 10 Downloads: 62,423,968 Download Size: 3.4 MB Database Update: Available Using DriverDoc: This page contains information about installing the latest Sony MiniDV HandyCam DCR-HC38 driver downloads using the. Sony MiniDV HandyCam DCR-HC38 drivers are tiny programs that enable your Camcorder hardware to communicate with your operating system software. Maintaining updated Sony MiniDV HandyCam DCR-HC38 software prevents crashes and maximizes hardware and system performance. Using outdated or corrupt Sony MiniDV HandyCam DCR-HC38 drivers can cause system errors, crashes, and cause your computer or hardware to fail.
Furthermore, installing the wrong Sony drivers can make these problems even worse. Recommendation: If you are inexperienced with updating Sony device drivers manually, we highly recommend downloading the. This tool will download and update the correct Sony MiniDV HandyCam DCR-HC38 driver versions automatically, protecting you against installing the wrong MiniDV HandyCam DCR-HC38 drivers. Solvusoft: Microsoft Gold Certified Company Recognized for best-in-class capabilities as an ISV (Independent Software Vendor) Solvusoft is recognized by Microsoft as a leading Independent Software Vendor, achieving the highest level of completence and excellence in software development. Solvusoft's close relationship with Microsoft as a Gold Certified Partner enables us to provide best-in-class software solutions that are optimized for performance on Windows operating systems.
How is the Gold Competency Level Attained? To achieve a Gold competency level, Solvusoft goes through extensive independent analysis that looks for, amongst other qualities, a high level of software expertise, a successful customer service track record, and top-tier customer value. As a Gold Certified Independent Software Vendor (ISV), Solvusoft is able to provide the highest level of customer satisfaction through delivering top-level software and service solutions, which have been subject to a rigourous and continually-audited approval process by Microsoft.